엑셀 문서작업 시 문서량이 많아지면 스크롤 하면서 작업하게 되는데 상단의 목록이 안 보이게 되면 작업 시 많이 헷갈릴 수 있죠. 그래서 오늘은 상단에 목록 위치가 고정되게 하는 엑셀 틀고정 방법 및 해제 방법 쉽게 알려 드릴 테니 간단하게 적용해서 업무에 도움 되시길 바랍니다.
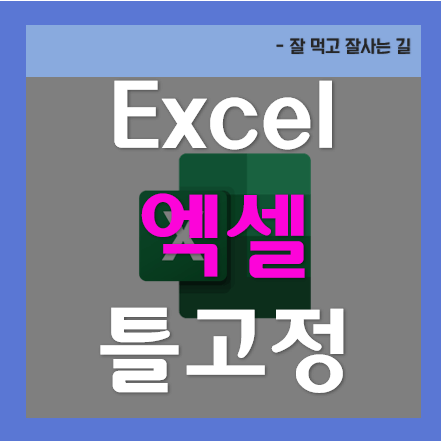
엑셀 틀고정 방법 알아보기
엑셀 틀고정 방법 적용
엑셀 틀 고정, 행 고정 하는법, 엑셀 상단 고정 엑셀 열 고정, 줄 고정 알고 보면 아주 간단합니다. 엑셀 작업시 문서량이 많아지면 문서 작성하면서 스코롤하게 되는데 이때 스크롤 시 위의 목록이나 혹은 왼쪽의 메뉴들이 항상 그 자리에 자리 잡고 있는 걸 간혹 보실 텐데요 그게 바로 엑셀 틀고정 방법 설정입니다.
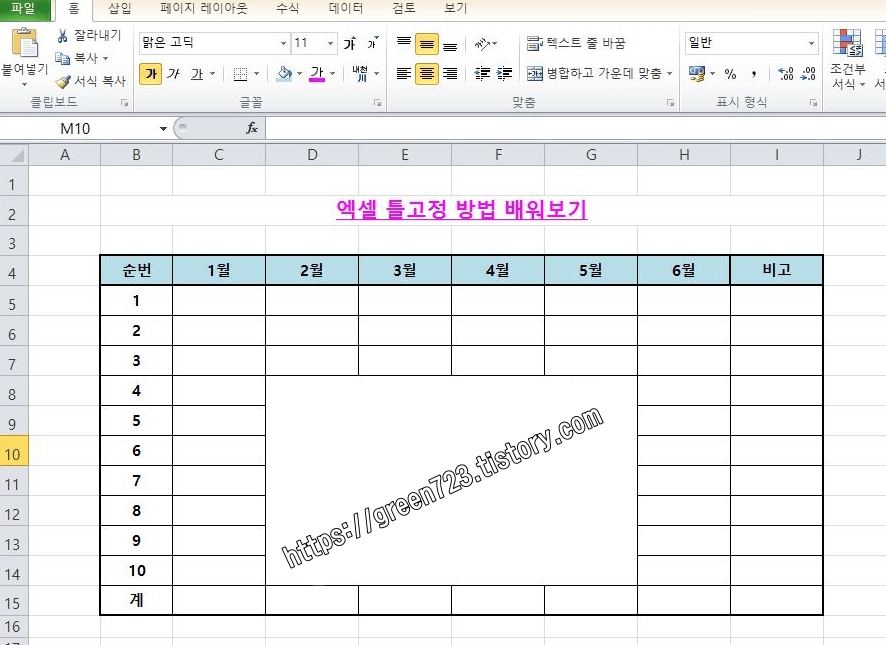
엑셀 문서 작성 시 문서량이 많아지면 스코롤 하면서 작업하게 되는데 이때 상단 목록이 안 보이게 되면 입력을 어디에 해야 할지 종종 헷갈리실 텐데요 이럴 때 상단에 목록 위치가 고정되어 있으면 문서 작업이 훨씬 수월하게 됩니다.
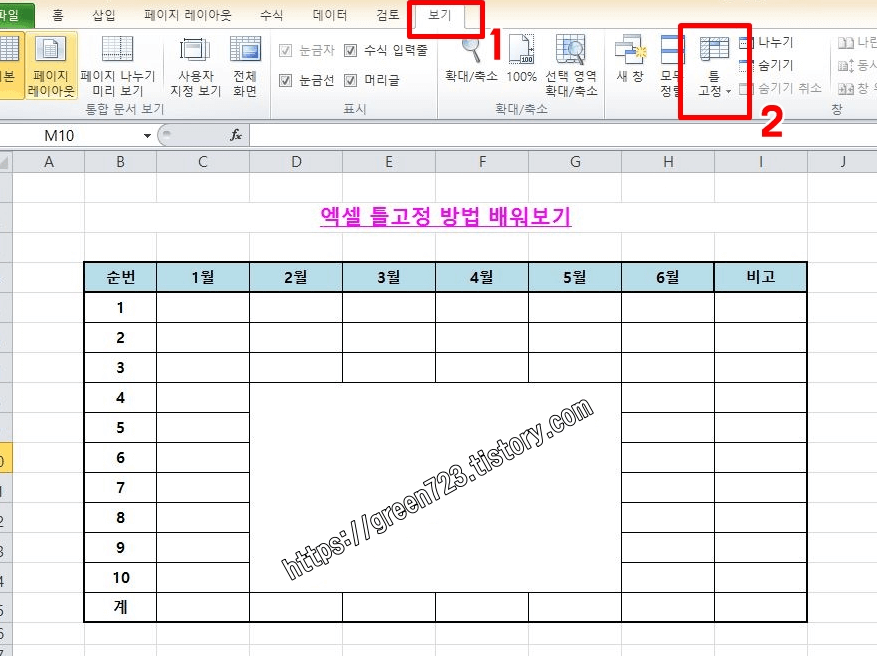
엑셀 틀고정 방법 설정 방법
엑셀 틀고정 설정하기
엑셀 틀고정 설정을 위해서 위 이미지와 같이 엑셀 파일을 열어주시고 탭에서 [보기]를 클릭해 주세요. 아래 이미지에 보이는 것처럼 [틀고정]을 열어주시면 첫 행 고정, 첫 열 고정, 엑셀 틀고정 2행 등 선택이 가능하고, 본인이 원하는 열과 행을 선택해서 틀 고정 할 수 있습니다.

엑셀 특정 셀 고정, 엑셀 스크롤 고정, 엑셀 행 열 동시고정, 엑셀 원하는 행 고정, 엑셀 시트 고정, 엑셀 틀고정은 본인이 원하는 위치에 설정하시면 되는데 우선 제가 상단 목록 줄을 고정해 보도록 하겠습니다. 아래 이미지 자료를 보시면 목록줄이 4행에 자리 잡고 있는데요 여기서 목록줄 4행 목록 줄 고정하기 위해서는 커서를 5행에 위치하고 틀 고정 부분을 선택해 주시면 목록 부분 4행이 고정됩니다.
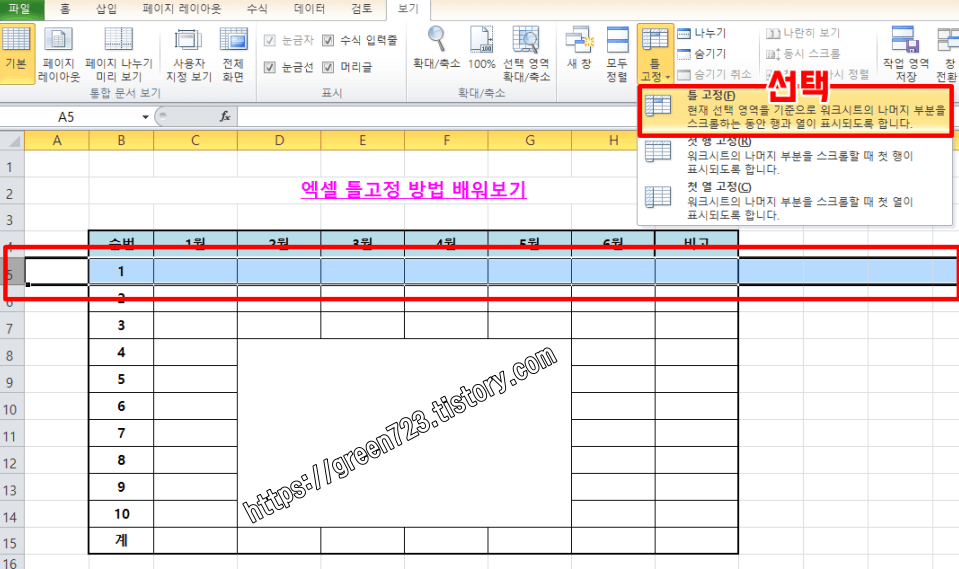
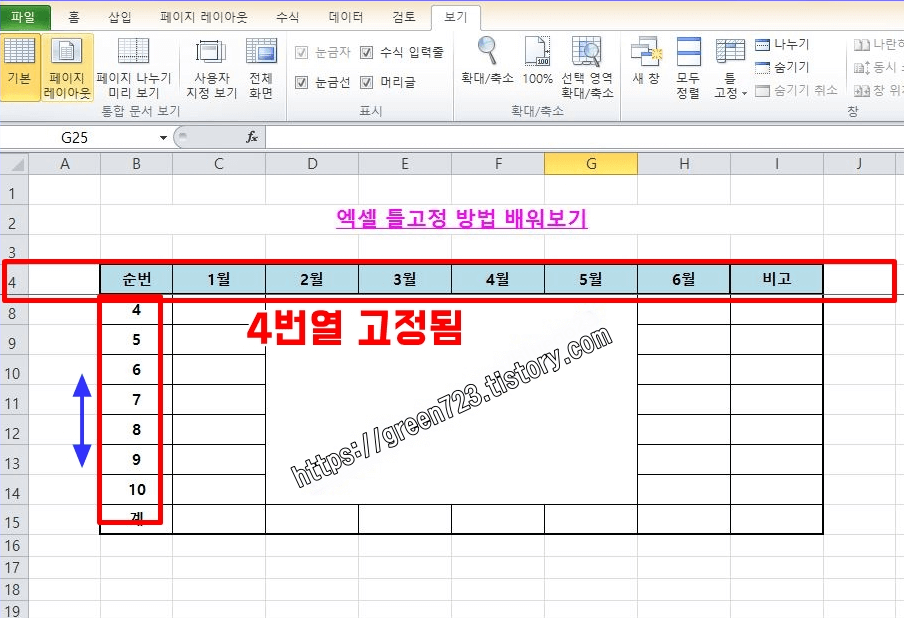
위 이미지 보시면 5행에서 틀 고정을 설정했더니 4행 목록열이 고정되었어요. 고정된 목록 아래의 행을 위, 아래로 아무리 움직여도 목록 부분은 항상 그 자리에 있어 문서 작성이 아주 편리합니다.
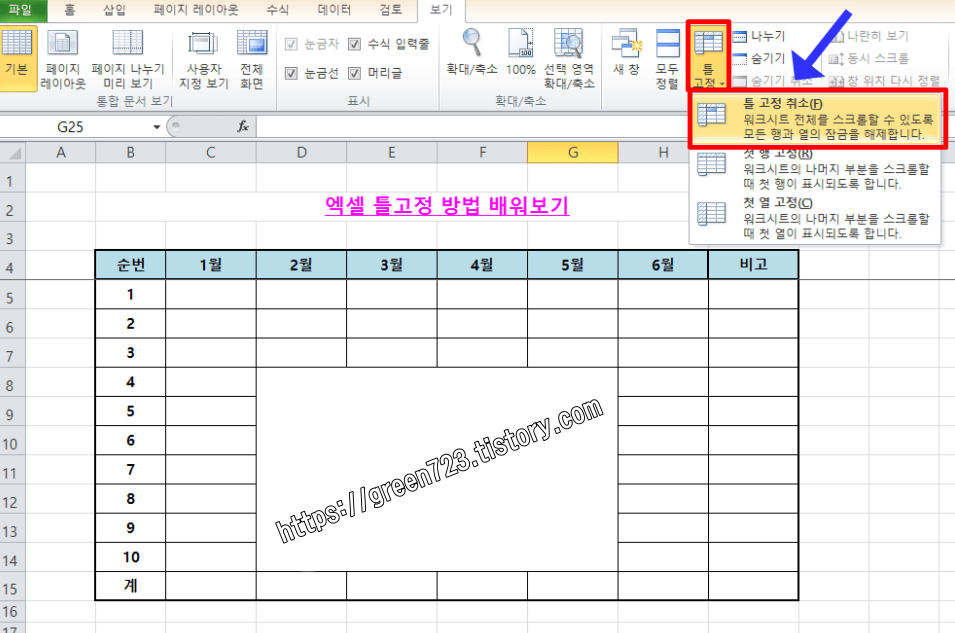
엑셀 틀고정 방법 틀고정 해제
엑셀 틀고정 해제 방법
엑셀 틀고정 방법 설정으로 틀 고정이 된 것을 다시 틀고정 해제 하하는 방법, 엑셀 틀고정 해제는 위의 이미지에서 보시는 것처럼 틀고정을 누르시고 [틀 고정 취소]를 선택하시면 틀 고정이 해제됩니다.
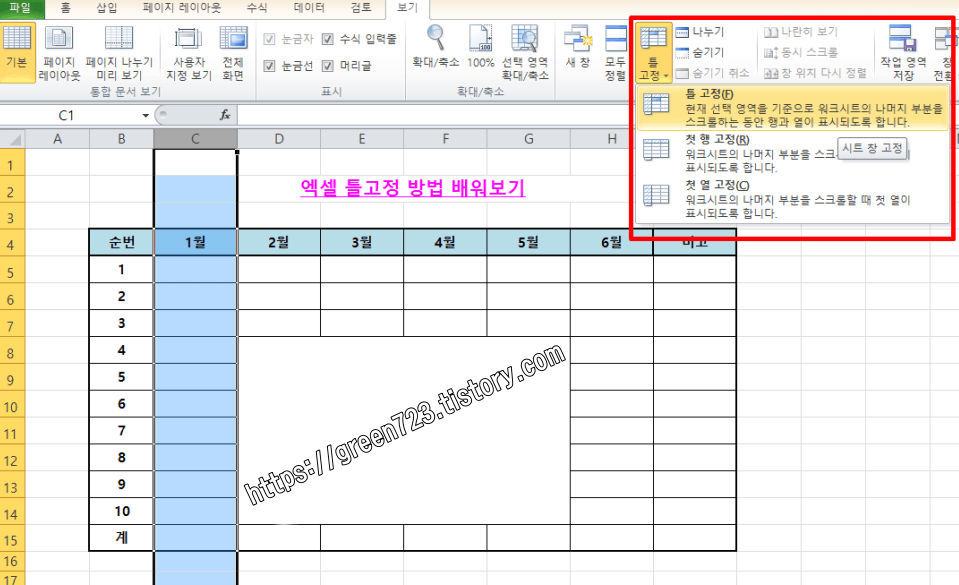
엑셀 틀고정 방법 열 고정
엑셀 열 고정 방법
이번엔 엑셀 열 고정을 해보겠습니다. 열 고정 역시 행 고정과 방법은 똑같습니다. 위의 이미지에서 보시듯이 [순번]열인 B열을 고정하기 위해서는 C열에 커서를 위치하고 틀 고정 선택을 하시면 됩니다. 아래에 보시는 것처럼 순번열인 B열은 고정되었고 C열부터 옆으로 왔다 갔다 해도 순번열은 항상 그 자리에 위치합니다. 순번 열 틀고정 해제 방법 역시 행 고정 해제 시와 동일합니다.
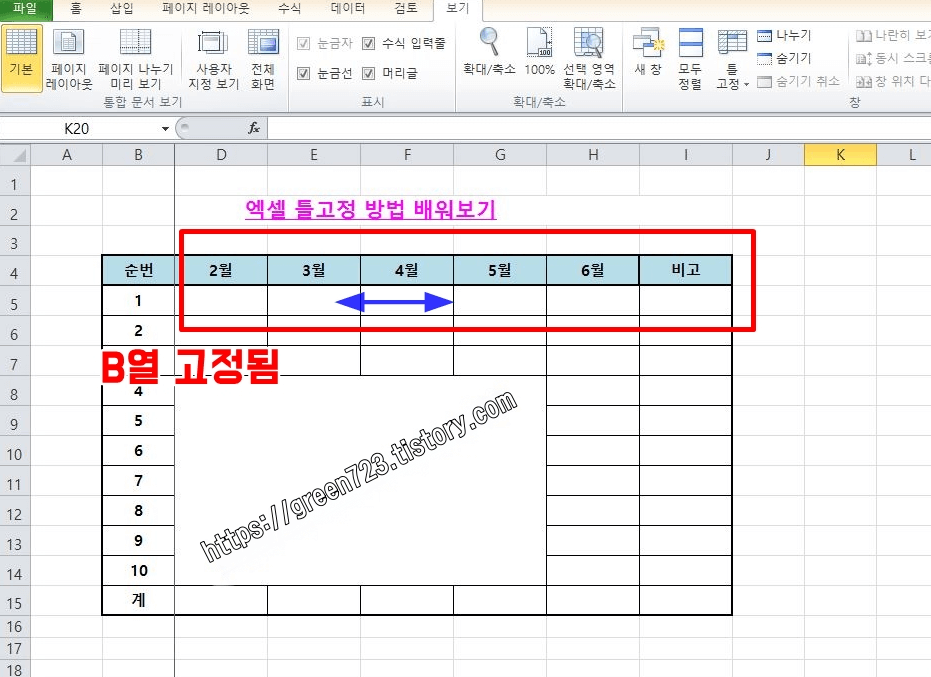
이상으로 엑셀 문서 작성 시 편리한 기능인 엑셀 틀고정 방법 및 엑셀 틀고정 해제 방법에 대해 간단하게 알려드렸습니다. 엑셀 문서 작성 시 조금이라도 도움 되시길 바랍니다.
날아간 글 복구 방법 3가지 [쓰던 글 날아갔을때]
컴퓨터 작업 시 실수로 날아간 글 복구 방법 알려드립니다. 컴퓨터로 한참 글 작성하다가 실수로 모두 지워졌을 때 황당했던 경험들 있으시죠. 이럴 때 아주 허무한 생각까지 드는데요, 쓰던 글
green723.tistory.com
근로소득 원천징수영수증 인터넷발급
근로소득 증명을 위한 근로소득 원천징수영수증 인터넷발급 및 인터넷 발급방법 알려드릴게요. 직장을 옮기게 되면 전 직장의 급여 수준 확인을 위해 원천징수 영수증을 요구하기도 하는데요
green723.tistory.com
청년도약계좌 신청방법/신청기간 및 조건
청년도약계좌는 5년 동안 최대 70만 원을 저축한다면 만기 시 5천만 원의 목돈을 모을 수 있는 계좌입니다. 청년들의 목독을 모을 수 있는 청년도약계좌 신청방법 8월도 2주간 신청을 받고 있으니
green723.tistory.com
'일상다반사' 카테고리의 다른 글
| 여자 영어이름 추천 모음 [예쁜 이름]여기요 (0) | 2023.08.02 |
|---|---|
| 폐쇄공포증 증상 [폐소공포증] 뭐가 다른가 (0) | 2023.07.28 |
| 실업급여 조건 및 신청방법 (0) | 2023.07.22 |
| 눈 떨림 이유 원인 파악 해결하자 (0) | 2023.07.22 |
| 뜻 좋은 영어 단어 모음 알아두기 (0) | 2023.07.19 |



